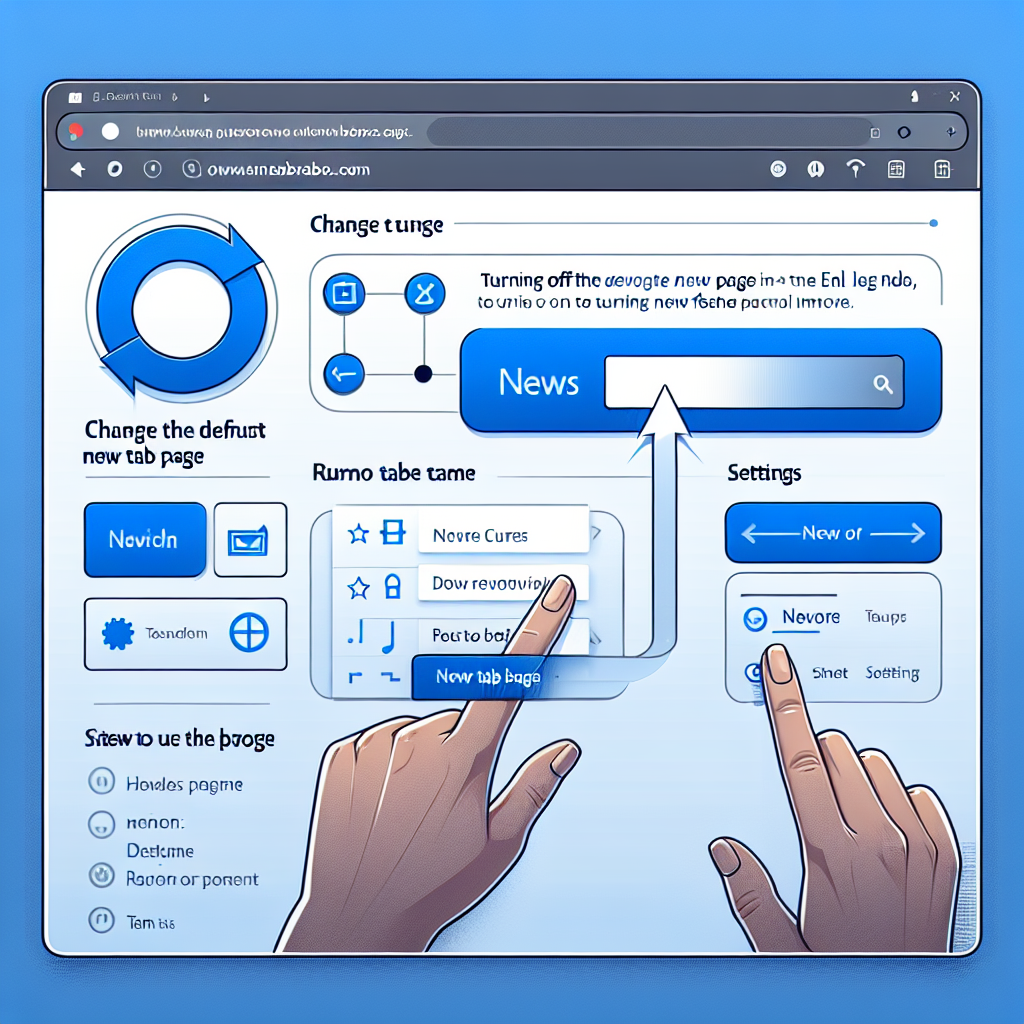
엣지 브라우저 열기
엣지 브라우저를 열려면 먼저 컴퓨터나 노트북의 데스크탑 화면 또는 작업 표시줄에서 Microsoft Edge 아이콘을 클릭하거나 검색 창에 ‘Microsoft Edge’라고 입력한 후 엣지 브라우저를 실행할 수 있습니다. 엣지 브라우저를 실행하면 새 탭이 열리게 되는데, 이 때 기본적으로 뜨는 화면은 MSN 뉴스와 날씨 정보, 웹 검색 기능이 포함된 ‘뉴스와 더불어’ 설정입니다. 만약 이를 변경하여 뉴스를 끄고 사용자 지정한 페이지로 변경하고 싶다면, 엣지 브라우저에서 설정을 조정해야 합니다. 엣지 브라우저를 실행한 후 오른쪽 상단의 ‘점 세 개’ 아이콘을 클릭한 다음 ‘설정’을 선택합니다. ‘엣지 시작 시’ 섹션으로 스크롤하고 ‘새 탭 페이지’ 항목을 찾습니다. 여기에서 ‘추천 콘텐츠’를 ‘사용 안 함’으로 변경하면 뉴스를 끌 수 있습니다. 또는 ‘사용자 정의’를 선택하여 원하는 사이트 주소를 입력하여 원하는 사이트로 새 탭 페이지를 변경할 수도 있습니다. 설정을 한 후 변경 사항은 자동으로 저장되며, 엣지 브라우저를 다시 실행하면 변경된 새 탭 페이지가 적용됩니다.
새 탭 열기
엣지 브라우저를 열고 주소 표시줄에 edge://settings/newTab을 입력합니다. 이후 새 탭 관련 설정이 표시됩니다. ‘새 탭 페이지’ 부분에서 ‘Microsoft 뉴스’ 옵션을 꺼줍니다. 설정을 저장하고 엣지 브라우저의 새 탭을 열면 뉴스가 표시되지 않고 사용자가 설정한 페이지가 기본으로 표시됩니다. 이렇게 함으로써 새 탭 열기시에 자주 방문하는 페이지나 검색 엔진 등을 바로 확인할 수 있습니다.
기본 페이지 설정 옵션 열기
엣지 브라우저에서 새 탭의 기본 페이지를 변경하는 방법은 매우 간단합니다. 먼저 엣지 브라우저를 열고 오른쪽 상단의 설정 아이콘을 클릭합니다. 나타나는 메뉴에서 ‘설정’을 선택합니다. 설정 창이 열리면 왼쪽 메뉴에서 ‘새 탭 페이지’를 클릭합니다. ‘새 탭을 열 때 표시할 콘텐츠’ 옵션에서 ‘사용자 지정’을 선택합니다. 그리고 ‘사용자 지정 웹 주소 입력’란에 새로운 홈페이지 주소를 입력하면 됩니다. 변경을 완료했으면 설정 창을 닫고 새 탭을 열어보세요. 이제 엣지 브라우저를 열 때마다 지정한 홈페이지가 새 탭에 보여질 것입니다.
사용자 정의 페이지 추가
사용자 정의 페이지를 엣지 브라우저의 새 탭 기본 페이지로 추가하는 방법을 알아보겠습니다. 먼저 엣지 브라우저를 열어주세요. 그 다음, 브라우저 오른쪽 상단에 있는 ‘세 개의 점’ 아이콘을 클릭하세요. 나타나는 메뉴에서 ‘설정’을 선택해주세요. 설정 창이 열리면 왼쪽 메뉴에서 ‘새 탭 페이지 설정’을 찾아 클릭하세요. ‘사용자 지정’ 옵션을 선택한 후, 페이지 주소란에 원하는 웹페이지 주소를 입력하고 변경 사항을 저장하세요. 이제 새 탭을 열 때마다 사용자가 추가한 페이지가 기본 페이지로 나타납니다. 사용자 정의 페이지를 추가하여 엣지 브라우저의 새 탭을 좀 더 개인화해보세요.
설정 저장하기
엣지 브라우저를 사용하는 경우 새 탭을 열 때 기본 페이지를 변경할 수 있습니다. 설정 저장하기를 통해 원하는 페이지를 지정할 수 있습니다. 먼저 엣지 브라우저를 열고 새 탭을 클릭합니다. 그런 다음 설정 아이콘을 클릭하여 설정으로 이동합니다. 설정에서 새 탭 페이지를 선택하고 사용자 정의를 클릭합니다. 원하는 웹 페이지 주소를 입력하고 변경 사항을 저장합니다. 이제 새 탭을 열 때 지정한 웹 페이지가 표시됩니다. 설정 저장하기를 통해 언제든지 기본 페이지를 변경할 수 있으니 자신에게 맞는 페이지를 설정해보세요.