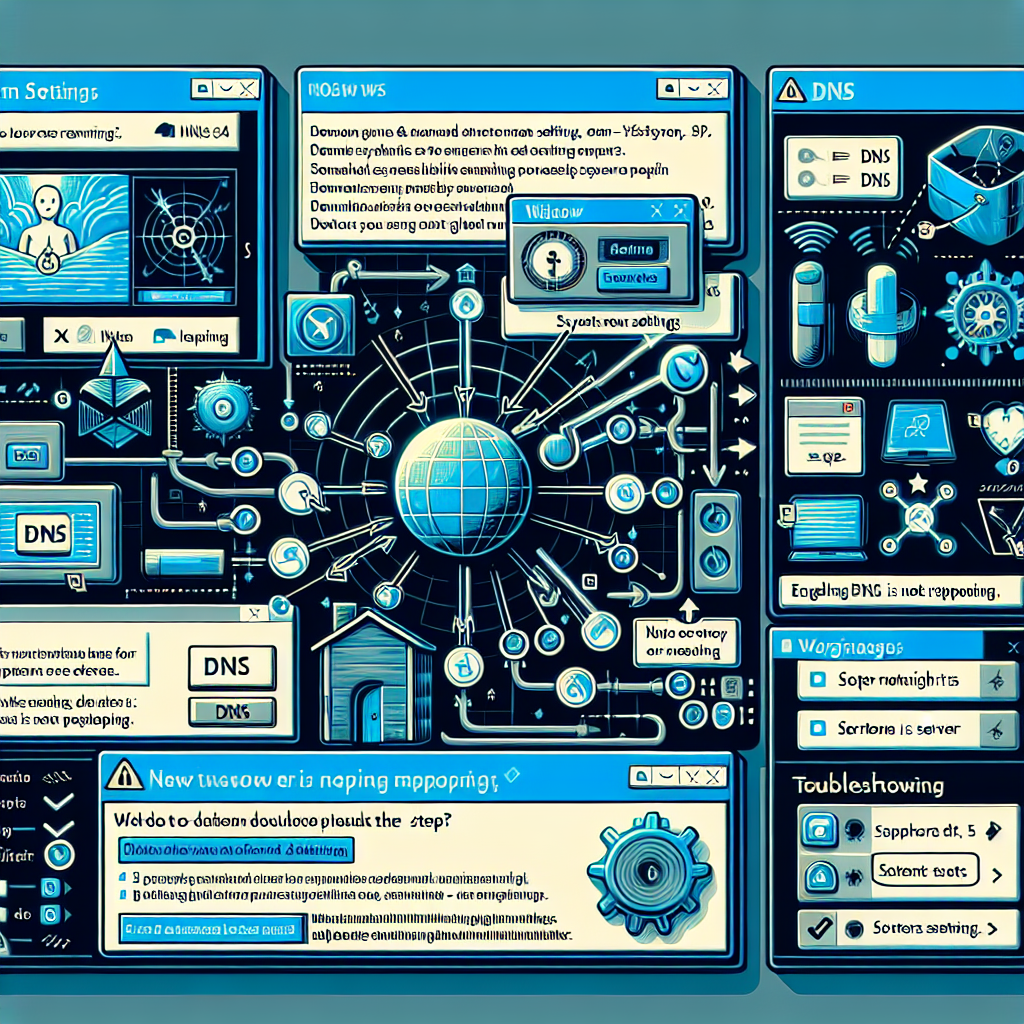
기본 DNS 설정 변경하기
윈도우11에서 DNS 설정 및 변경하는 방법을 알아보겠습니다. 먼저, 작업 표시줄의 ‘검색’ 상자에 ‘제어판’을 입력하고 ‘제어판’을 선택합니다. 다음으로 ‘네트워크 및 인터넷’ 항목을 클릭한 후 ‘네트워크 및 공유 센터’를 선택합니다. 그리고 ‘액티브 네트워크 연결’ 창에서 ‘연결된 네트워크’ 옆에 있는 ‘이더넷’ 또는 ‘Wi-Fi’를 클릭합니다. ‘Wi-Fi 상태’ 창이 열리면 ‘속성’을 클릭합니다.
이어서 ‘Wi-Fi 속성’ 창에서 ‘인터넷 프로토콜 버전 4(TCP/IPv4)’를 더블 클릭합니다. 그리고 ‘사용 중인 DNS 서버 주소 자동 가져오기’ 대신 ‘다음 DNS 서버 주소 사용’을 선택합니다. 여기에 원하는 DNS 서버의 주소를 입력하고 ‘확인’을 클릭합니다. 변경한 설정을 저장하기 위해 ‘Wi-Fi 속성’ 창에서 ‘닫기’를 클릭하고 모든 창을 닫습니다.
이제 윈도우11에서 DNS 설정이 성공적으로 변경되었습니다. 이와 같은 방법으로 DNS over HTTPS나 DNS 서버가 응답하지 않을 때 DNS 설정을 변경할 수 있습니다.
DNS over HTTPS 설정하는 방법
윈도우11에서 DNS over HTTPS를 설정하는 방법은 다음과 같습니다. 먼저, 작업 표시줄의 ‘설정’ 아이콘을 클릭하여 ‘네트워크 및 인터넷 설정’으로 이동합니다. 그 후, ‘상태’ 탭을 클릭하고 ‘고급 네트워크 설정’을 선택합니다. 다음으로, ‘IP 설정’ 아래에서 ‘DNS 서버’를 클릭하고 ‘주소 자동 설정’ 대신 ‘IPv4 주소’와 ‘IPv6 주소’를 각각 입력합니다. 이때, DNS over HTTPS를 사용할 경우 Cloudflare, Google 또는 OpenDNS와 같은 안정적인 DNS 서버의 주소를 입력해야 합니다. 마지막으로 변경된 내용을 저장하고 종료합니다. 이제 윈도우11에서 DNS over HTTPS를 성공적으로 설정했습니다.
네트워크 연결의 DNS 설정 변경하기
네트워크 연결의 DNS 설정 변경하기
1. 먼저, 윈도우11에서 네트워크 및 인터넷 설정에 접속합니다.
2. 네트워크 및 인터넷 설정 창에서 ‘상태’를 클릭합니다.
3. ‘고급 네트워크 설정’ 옵션을 찾아 클릭합니다.
4. ‘네트워크 프로필 관리’ 옵션을 찾아 클릭합니다.
5. 원하는 네트워크 프로필(예: Wi-Fi)을 선택하고 ‘프로필 편집’을 클릭합니다.
6. ‘IP 설정’ 부분에서 ‘수동’을 선택합니다.
7. ‘DNS 서버’ 항목에 새로운 DNS 서버 주소를 입력합니다.
8. 변경 사항을 저장하고 설정 창을 닫습니다.
9. 변경된 DNS 설정이 적용되었는지 확인하기 위해 웹 브라우저를 이용하여 인터넷에 접속해보세요.
위의 과정을 통해 윈도우11에서 네트워크 연결의 DNS 설정을 변경할 수 있습니다. 변경된 DNS 설정을 통해 빠른 인터넷 연결 및 안정성을 경험할 수 있습니다.
명령 프롬프트를 이용한 DNS 변경 방법
이 블로그 포스트에서는 윈도우11에서 명령 프롬프트를 이용하여 DNS 설정을 변경하는 방법에 대해 자세히 알아보겠습니다. 먼저, DNS 설정을 변경하기 위해서는 관리자 권한이 필요합니다. 우선, 윈도우 검색 창에 ‘cmd’를 입력하고 오른쪽 마우스 버튼을 클릭하여 ‘관리자 권한으로 실행’을 선택합니다. 명령 프롬프트 창이 열리면 ‘ipconfig /all’을 입력하여 현재 네트워크 연결 상태를 확인합니다. DNS 설정을 변경하려면 ‘netsh interface ip show config’ 명령어를 입력하여 네트워크 어댑터 인터페이스 목록을 확인합니다. 다음으로, ‘netsh interface ip set dns “인터페이스 이름” static DNS주소’를 입력하여 해당 네트워크 인터페이스의 DNS 주소를 변경합니다. 여기서 ‘인터페이스 이름’은 실제 네트워크 인터페이스의 이름으로 바꿔주어야 합니다. 예를 들어, ‘Wi-Fi’나 ‘이더넷’과 같은 이름을 사용할 수 있습니다. 변경된 DNS 주소를 적용하기 위해 마지막으로 ‘ipconfig /flushdns’를 입력하여 DNS 캐시를 비워줍니다. 이제 DNS 설정이 성공적으로 변경되었습니다. 변경된 DNS 주소를 확인하려면 ‘ipconfig /all’을 다시 입력하여 변경사항을 확인할 수 있습니다. 이처럼 명령 프롬프트를 이용하여 윈도우11에서 DNS 설정을 변경할 수 있습니다.
IPv4와 IPv6의 DNS 설정 분리하기
IPv4와 IPv6의 DNS 설정을 분리하는 방법에 대해 알아보겠습니다. 먼저, 제어판을 열어 네트워크 및 인터넷 항목으로 이동합니다. 여기서 네트워크 및 공유 센터를 클릭하고, 네트워크 연결을 관리를 선택합니다. 원하는 네트워크 연결에 마우스 오른쪽 버튼을 클릭한 후 속성을 선택합니다. 이어서 [인터넷 프로토콜 버전 4(TCP/IPv4)]를 찾아 더블 클릭합니다. 여기서 ‘다음 DNS 서버 주소를 사용’을 선택하고 프라이머리 DNS와 세컨더리 DNS 서버 주소를 입력합니다. 그 후 [인터넷 프로토콜 버전 6(TCP/IPv6)]를 선택하여 마찬가지로 DNS 서버 주소를 입력합니다. 설정을 마친 후 변경 사항을 저장하고 확인을 눌러 적용합니다. 이제 IPv4와 IPv6의 DNS 설정이 분리되었습니다.
DNS 캐시 비우는 방법
DNS 캐시를 비우는 것은 컴퓨터에서 사용되었던 DNS 데이터를 제거하는 과정으로, DNS 캐시를 비우면 최신 정보로 DNS 조회를 다시 시작할 수 있습니다. 윈도우11에서 DNS 캐시를 비우는 방법은 다음과 같습니다. 먼저 시작 메뉴를 클릭한 후 ‘실행’을 선택합니다. 다음으로 ‘cmd’를 입력하여 명령 프롬프트 창을 엽니다. 명령 프롬프트 창에 ‘ipconfig /flushdns’를 입력하고 엔터 키를 누릅니다. 이 명령은 DNS 캐시를 비우는 작업을 수행합니다. 작업이 완료되면 명령 프롬프트 창을 닫고 설정을 저장합니다. DNS 캐시를 비우면 컴퓨터의 DNS 정보가 최신 상태로 업데이트되어 더 빠르고 정확한 인터넷 연결을 제공할 수 있습니다.
DNS 서버가 응답하지 않을 때 해결 방법
DNS 서버가 응답하지 않을 때 문제를 해결하는 방법은 여러 가지가 있습니다. 먼저, 네트워크 연결을 확인해야 합니다. 라우터나 모뎀을 재부팅하고, 다른 기기에서 인터넷에 연결되는지 확인해보세요. 또한, 윈도우 11에서 네트워크 어댑터를 재설정할 수 있습니다. 제어판 > 네트워크 및 인터넷 > 네트워크 및 공유 센터 > 어댑터 설정 변경 에서 어댑터 우클릭 후 재설정을 선택할 수 있습니다. 다음으로 DNS 캐시를 지워보세요. 명령 프롬프트를 관리자 권한으로 실행한 후 ‘ipconfig /flushdns’ 명령어를 입력합니다. 또한, DNS 서버 주소를 수동으로 변경해볼 수도 있습니다. IPv4 및 IPv6 프로토콜의 DNS 서버 주소를 Google Public DNS나 OpenDNS 등의 안정적인 DNS 서버 주소로 변경해보세요. 이러한 방법들을 시도해도 문제가 해결되지 않는다면, 인터넷 서비스 제공업체나 네트워크 관리자에게 도움을 요청하는 것이 좋습니다.
DNS 설정 초기화하는 방법
윈도우11에서 DNS 설정을 초기화하는 방법은 매우 간단합니다. 먼저, ‘제어판’을 열어줍니다. 다음으로 ‘네트워크 및 인터넷’을 클릭하고 ‘네트워크 및 공유 센터’를 선택합니다. 그런 다음, 왼쪽 창에서 ‘액티브 네트워크 연결’을 클릭합니다. 연결하려는 네트워크의 아이콘을 우클릭한 후 ‘속성’을 선택합니다. 다음으로 ‘인터넷 프로토콜 버전 4(TCP/IPv4)’ 혹은 ‘인터넷 프로토콜 버전 6(TCP/IPv6)’을 찾아 더블클릭합니다. 여기서 ‘자동으로 DNS 서버 주소 얻기’를 선택하면 현재 DNS 설정이 초기화됩니다. 변경 사항을 저장하고 나가면 완료됩니다.